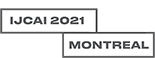Prepare for your experience
For the best experience use a Chrome browser to connect from a computer (not a personal device). Please ensure that you are not logged in to a VPN. Other browsers like Safari, Edge and Firefox are also supported but Chrome is most recommended.
Before arriving in the online venue, you will be able to learn the basics of navigating the site by watching Virtual Chair’s Instructional Welcome Video. This is how you will discover the most important tips for navigating the site.
Navigation
Your avatar will be labeled with your name and positioned in the center of your screen – you are now standing in the Montreal Metro.
If a *-symbol appears next to your name it means that you have registered and paid for workshop access.
- Visit different parts of the venue by pressing the arrow keys on your keyboard or letter keys WASD.
Press and hold “G” on your keyboard to enable ghost mode – this is an easy way to get out of a crowded area as it allows you to walk through obstacles.
Press ‘Z’ to make your avatar dance
Press ‘X’ to interact with objects that glow.
To Zoom in and out go into your settings and disable smart zoom. Zoom in/out by manually adjusting the zoom (we recommend 100%) or use your browser zoom function.
Making a Presentation
- Screenshare by clicking the computer icon in the grey menu bar; you will need to authorize your browser access to share another application or your entire screen.
- Click here to see a detailed guide on how to present in Virtual Chair
- Practice ahead of time in a private conversation to be sure you’re comfortable turning screenshare on and off.
- It is possible for one person to screenshare while another person speaks, as long as both are standing at microphones in the same room. Feel free to share responsibilities as you are getting to know this new tool.
- Computer audio is is only sharable in gather.town through chrome browser (video/audio needs to be played from the browser, not the desktop)
Interacting with others
There are a few ways to interact with others in the event venue:
- As in real life, you can speak “face-to-face” with other participants who are in close proximity – no shouting across the room!
- By stepping onto a “conversation carpet” together or sitting around the same table, you and other attendees will be entering an isolated conversation area; you will not hear anyone else who is close by unless they too step onto your rug or join your table. Don’t fall off your chair-you’ll no longer see or hear the other participants at the table!
- The exception to this rule is that you will still hear anyone speaking at a microphone in the same room as you. As in real life, anything said by someone at a microphones will interrupt and override all other conversations in the room.
- Ignore another participant’s microphone by clicking on it (this does not change what other participants hear and only applies to your own sound).
- Enlarge videos by clicking on them (including videos of people you’re talking to).
- Check out people’s name badges. Click on their name in the video chat or in the participants list and a badge will pop up with their affiliation.
Visiting/Presenting a poster
Poster directories show the location of each poster with their poster ID.
Find your own poster location as presenter and stay nearby to be available for questions or presentations.
People visiting your poster can see it by pressing X and expanding the poster pdf. This pdf viewer also allows zooming in and out.
If you wish to present specific parts of your poster we recommend to screen share your pdf. The screen share will be visible to everyone that stands on your poster carpet and will overwrite the press-X pdf. With the screen share you can point towards parts of the poster or show other slides while presenting different aspects of your work.
Like in an in-person poster session, presenters may step away from their poster to visit nearby, related posters, or to view a poster of a colleague. If you approach a poster and the author is not there, you can see if they are present in the event space by looking up their name in the participants list. You will see their name if they are online. Send them a chat message or locate them if you want to ask them questions about their work.
Asking for Help
During the event, a member of Virtual Chair’s staff will also be available to assist participants who have any questions about navigating the site. Please feel free to contact them in one of the following ways:
- Email the Virtual Chair staff to alert them if you have have trouble navigating the event space on gather.town; they are available at ijcaihelpdesk@virtualchair.net
In order for Virtual Chair’s Helpdesk team to best assist you, it is recommended that you confirm which browser you are using, and provide either a screenshot or a description of the specific webpage where you encountered an issue. Specific information on troubleshooting audiovisual connection issues is available by clicking here.
Walk to a virtual Helpdesk to discuss your question directly. Helpdesks will be located in the lobby
Chat one-on-one with a Helpdesk staff member by scrolling through the participant list and clicking on their name, then “message”. You can also search for the Helpdesk staff member using the search bar, found above the list of participant
On behalf of the entire team at Virtual Chair, we look forward to seeing you art IJCAI 2021To keep in contact with us after the event, feel free to write to info@virtualchair.net.